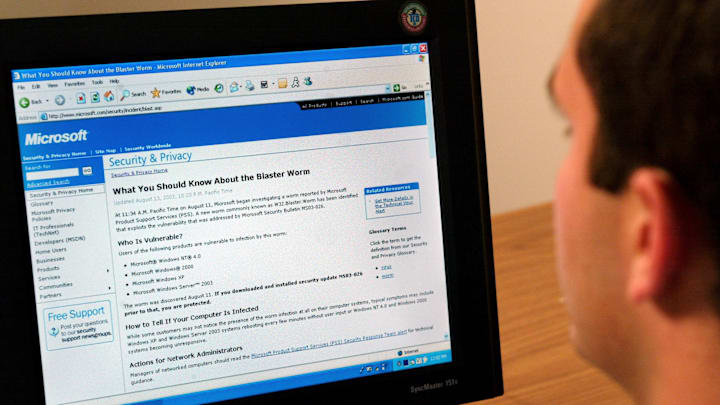If you are self-employed and working from home, or just spend a lot of time on the computer and notice that you waste a lot of time sliding the arrow around your screen to get what you want, several keyboard shortcuts can help make your day more productive, and even a little more relaxed.
Cut, Copy, and Paste: The basics
Let’s start with the basics that many people know, but it never hurts to go over them. If you are working with text and need to cut, copy, or paste several words, you can use the following commands. They work in almost every app, even when copy-pasting by right-clicking does not.
Cut: Ctrl + X
Copy: Ctrl + C
Paste: Ctrl + V
Undo and Redo: Fix mistakes quickly
If you make a mistake, you can quickly undo it using the undo command. You can even undo several times to go back in history to an earlier version of your document if you need to. If you go too far back, you can use the redo command to get your work back. You can also undelete files in many cases and other mistakes, making these some of the more important shortcuts.
Undo: Ctrl + Z
Redo: Ctrl + Y
Select All: Save time highlighting
If you need to transfer entire articles from one place to another, the select all command can be a real time saver.
Select All: Ctrl + A
Switch between open apps
If you work with several apps at the same time, you can switch between them quickly using the switch apps command instead of scrolling around the screen.
Switch apps: Alt + Tab
Hold down Alt and keep pressing Tab to cycle through your open applications.
Snap Windows: Organize your screen efficiently
Windows has a great feature called Snap Assist that allows you to position windows side by side quickly. It’s perfect for multitasking, especially when comparing two documents or working on two different tasks at the same time, simulating a second screen, and you can even tile more if you need to.
Snap Window Left: Windows + Left Arrow
Snap Window Right: Windows + Right Arrow
Minimize all windows
If you want to get to your desktop quickly but have a lot of screens open, you can use the minimize all windows shortcut to avoid minimizing each window separately.
Minimize all windows: Windows + D
Open File Explorer: Quickly access your files
File Explorer is where all your documents, images, and files are stored. This shortcut allows you to open it instantly.
Open File Explorer: Windows + E
Search your computer
Instead of manually looking for apps, files, or settings, you can open the search bar and type what you’re looking for with a quick shortcut.
Open Search: Windows + S
Take Screenshots
While many keyboards have a PrtScn key that allows you to take a screenshot instantly, not all do. If you have such a keyboard, you will need to resort to using the screenshot command. It opens the Snipping Tool, where you can select a portion of your screen to capture and then paste it into Paint or something similar to save it.
Take a Screenshot: Windows + Shift + S
Lock your PC
Whenever you step away from your computer, you should lock it to prevent unauthorized access. This command locks your computer and takes you back to the login screen.
Lock your PC: Windows + L
Task Manager: Troubleshoot and monitor
If an app freezes or your computer is running slowly, the Task Manager is where you go to see what’s going on.
Open Task Manager: Ctrl + Shift + Esc
Virtual Desktops: Expand your workspace
For advanced multitaskers, Windows allows you to create virtual desktops, giving you more space for your open apps and tasks. It’s perfect if you want to separate workspaces for different projects or focus areas.
Create a new virtual desktop: Windows + Ctrl + D
Switch between virtual desktops: Windows + Ctrl + Left/Right Arrow
Magnify your screen
Sometimes, you need a closer look at something on your screen. Windows has a built-in magnifier that can help.
Magnify screen: Windows + Plus (+)
Zoom out: Windows + Minus (-)
Clipboard History: Access multiple items
If you often copy and paste, you’ll love this shortcut. Windows allows you to access your clipboard history, so you can paste something you copied earlier without having to go back and find it, meaning you’re not limited to pasting the last thing you copied. Enable this feature in your settings, and you’ll be able to scroll through your clipboard and select the item you want to paste.
Clipboard history: Windows + V
Follow GeekSided for more productivity tips